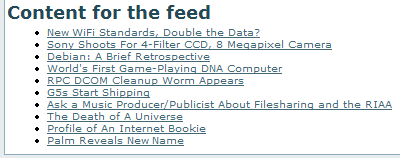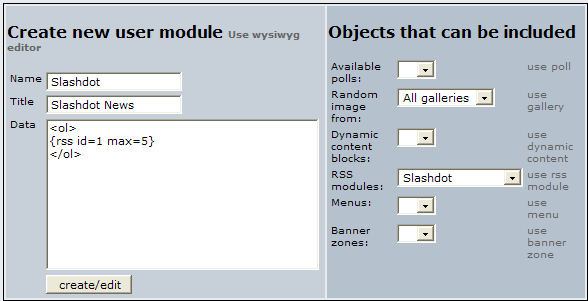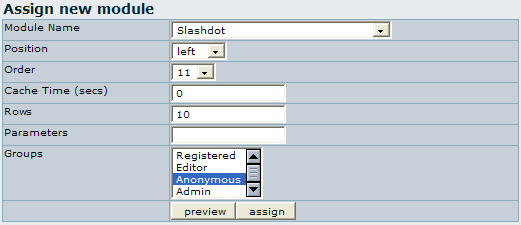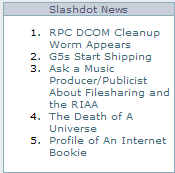-- See also RSSModules (I have copied-pasted from that Edit box to here which is why this page expands to the right — see below.)
-- See also UserPagegeorge.geller
Discuss Below
Sorry, colorado, I seem to have broken your Demo. I can't fix it since I don't have Windows running at present. I did see it, though. There must be some strange characters left in a buffer somewhere that messes something up. What browser are you using? I saw it with Mozilla 1.4 on YellowDogLinux. - George Geller
Hi George! No, on my IE6 your page still expands off the screen to the right, as does also the page RSSModules. Thanks, and let me know if you have any other thoughts on this. --Jennifer😛
Below I copied-pasted from RSSModules to make this page explode
An RSS feed is a summary of a Website's news, files, and other activities that it distributes or syndicates to other Websites and individual users. RSS is an acronym for Really Simple Syndication. Indeed, RSS files are a nearly painless way to syndicate news and articles from one site to many. For instance, RSS files can be used to gather Slashdot news and Freshmeat releases, and display them on your Tiki.
Tiki is remarkably flexible when it comes to RSS. It can both display external RSS feeds from other sites in user modules and elsewhere and syndicate its activities (blogs, articles, forums, etc.) to other Websites via RSS.
The configuration of outgoing RSS feeds is explained in docRssFeedSettings. In this document, we'll cover the configuration of incoming RSS feeds.
First you have to configure the RSS feeds that you want to use. As an admin-level user, click the RSS feeds link from the Admin (click!) section of the Application menu to enter the Admin RSS modules screen.
The Create a new RSS module panel can be used to create and configure incoming RSS feeds. Enter:
- A Name for the feed, which will identify it when you select feeds later,
- A Description,
- The URL of an RSS feed
- E.g., http://slashdot.org/slashdot.rdf
- If you Google around a bit, you're bound to find hundreds of RSS feeds.
- A Refresh rate--from once per minute to once per day. Normally you don't want to refresh the feed each time you display it since that can make the site offering the feed slower. So Tiki caches RSS feeds and refreshes them using the interval of time you indicate here.
- Click Save and your new module will appear in RSS channels
- In this example we have 2 feeds configured:
- The righthand column of this table contains actions you can do to your channels: remove, edit, and view.
- Clicking view previews the feed--showing a bullet list of a site's content. E.g., from Slashdot:
- RSS Channels also shows the last time the feed was updated. Unlike other weak RSS systems, Tiki won't crunch the cache if it cannot connect to the external site when it needs to refresh it. If a site goes down, Tiki will show the last cached version of the feed without errors or problems to your site.
- Note that the RSS channels panel also assigns an ID number to each channel. You'll use this to import RSS feeds into your Tiki.
User Modules
Now your Tiki is ready to receive RSS feeds. So, how do you insert them into your site? If you'd like to have them appear as a module in one of your columns, you must create a new user module. For full information on module creation, please see Modules Admin.
As an admin-level user, click the Modules link from the Admin (click!) section of the Application menu to enter the Admin Modules screen. Scroll down to the Create new user module panel.
First time administrators of Tiki may think that this means you are creating a module for a new user. But no! You are creating a user module for the first time--that is, a new one!
Enter:
- A Name for your module, which will be used to identify it later.
- A Title, which will appear on screen when the module is displayed.
- data, that is, a bit of code
HTML permittedthat incorporates your channel(s) into the module. RSS-channel data is displayed using the following syntax (remember the ID number that we created for each RSS channel?):
-
- Replace x with the ID number of the channel.
- Replace y with the maximum number of items that you want displayed.
- In this example, we've used the channel-feed ID number for Slashdot on our system and limited it to five items.
- Tiki will automate this process for you:
- From the Objects that can be included side of the panel, pick a channel from the drop-down list labelled RSS modules. Then click the link, use rss module to automatically insert the channel data into the data box.
- However, it will not set a max number for you.
- You may now embellish the module data by adding HTML tags. In this example, we wanted the Slashdot headlines to be numbered and so we added a ordered list tag to it.
- Tiki provides a basic WYSIWYG (What You See Is What You Get) editor to facilitate HTML coding. Click Use wysiwyg editor to try it out.
- Tip: You can include more than one RSS channel in a single module.
- Click create/edit to complete the module-creation step.
Next, you must tell Tiki where to display this new module. In other words, you must assign it to the Tiki layout.
- Once you've create your RSS user module, it'll appear in the Module name drop-down list in the Assign new module panel. Select it.
- Decide on its Position in the left, center or right column of your Tiki.
- Give it a number to determine its relative Order (top to bottom) in the column.
- Select which Groups will be permitted to see this module. Select more than one group by Control-clicking.
- Group permissions are explained further in PermissionAdmin.
- Click preview to see what your module will look like. When you're satisfied, click assign.
- For example, here's how our Slashdot module turned out:
Once it's been assigned, it'll appear in the Assigned Modules panel, where it may be edited, moved up/down, or deleted (the x link).
Wiki Pages
You can include RSS channels in a Wiki page through the same syntax as in modules:
TikiTeam
UserPageohertel