Table of contents
User Documentation
The calendar can be used to let the users keep a track of events and see them in several forms.
A bar is used to navigate the calendar, the navigation bar has the following format:
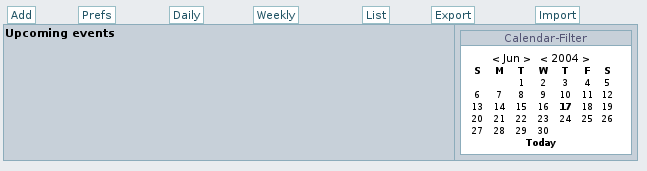
We'll explain each option below.
Adding events
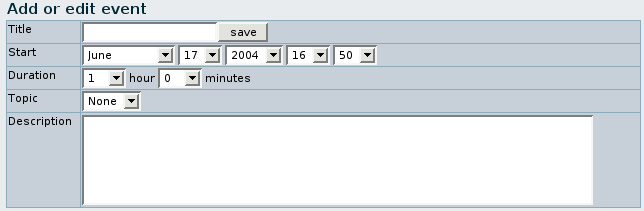
With this form you can enter events indicating the title, start date, duration, topic (if some) and description of the event.
Once some events are added you can view them using the daily view, weekly view or the list of events.
Calendar preferences
Click on Prefs to get to the calendar preferences screen:
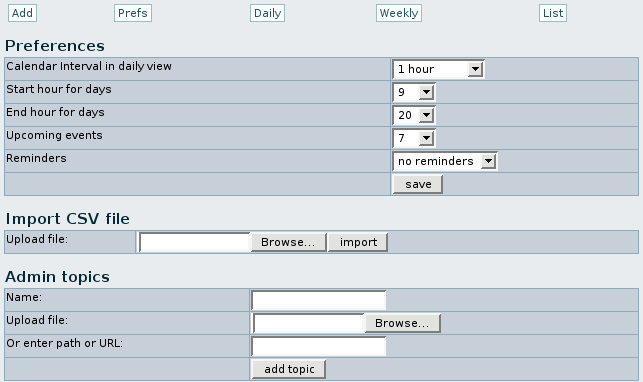
The first part of the screen is used to control general preferences. Like the interval between slots in the daily view. The start and end working hour for the calendar. The number of upcoming events to show in the upcoming events list and when events must be reminded. When this feature is activated a javascript alert window will popup some time before an event starts.
The last section of the screen can be used to admin topics, events can be asociated with topics. To setup a topic you have to enter the name of the topic and an image to be used as icon (it must be small or it will look really ugly), you can upload the icon or point to an existing icon using a file path absolute or relative to the tiki directory or a URL.
Once your calendar preferences are set you can try adding events using the add link.
Daily view
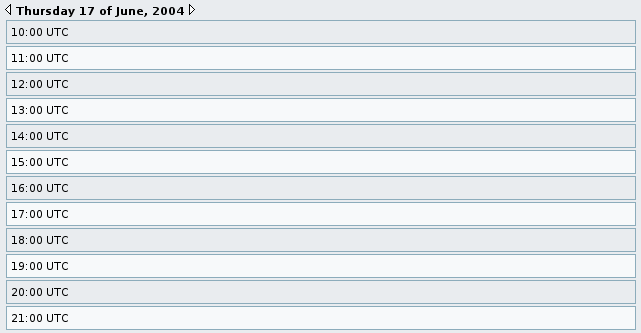
The daily view will show the upcoming events list (the next n events to occurr), the calendar to navigate your calendar and the list of events for the day. You can navigate the daily view using the calendar or the links at the top of the list to go to the next or previous day.
Weekly view

The weekly view shows the events for the current week and you can go to the next and previous week using the links at the side of the week information.
Event list

This view shows all the events you can order them by any column and find events containing some text, you can remove events and there s an option to remove all past events.
Exporting
The export link can be used to export your tiki calendar to a CSV file that can be used to import your events into Outlook.
Importing
Then you have a box to import events from a CSV (comma separated values) file, you can use it to import events from Outlook, just export your outlook calendar as a CSV file (DOS) and you will be able to import all your events to the Tiki calendar. What is that layout? Any chance of supporting an OpenSource calendar system?
Notes
MiniCalendar was broken in 1.8.2 but will work in 1.8.3.
For more information
UserCalendarDev